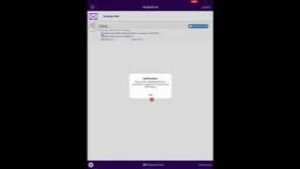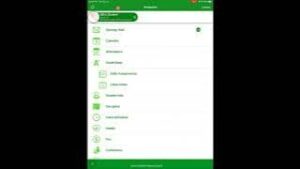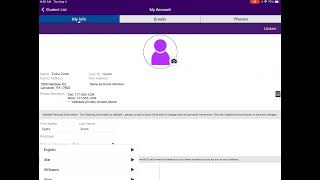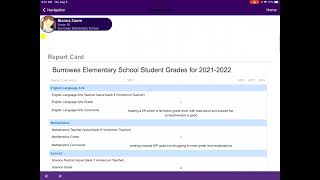Accessing ParentVUE
Parents or guardians who were issued a login or activation code can access ParentVUE through a browser, or by downloading the mobile app.
Users accessing ParentVUE from a browser should navigate to www.sdlancaster.org and then click on the ParentVUE icon, located in the upper right hand corner of every page.

 Users can also navigate to the app store on any Android or iOS device and download the ParentVUE application.
Users can also navigate to the app store on any Android or iOS device and download the ParentVUE application.
Logging into ParentVUE using your activation code
Parents or guardians who have not activated their ParentVUE account will be issued an activation code, a seven (7) character combination of letters and/or numbers. Below are instructions on how to use the activation code to activate your ParentVUE account.
Internet Browser (Chrome, Safari, etc.)
- Navigate to sdlancaster.org.
- Click on the ParentVUE icon, located in the upper right hand corner.

- From the ParentVUE and StudentVUE Access page, select “I am a parent”.
- At the login screen, click on “More Options” to view the icon that says “Activate Account”.
- Step 1 of 3 is reviewing the Privacy Statement.
- Step 2 of 3 is verifying the information stored in our student information system. The First and Last Name must match exactly with what is in our student information system. The activation key can be entered in upper or lower case.
If you receive an error message that the activation key cannot be found, and you’ve verified it was typed correctly, then most likely the name you are typing does not match what is in the student information system. In this case, you should contact your child’s school and ask to verify the spelling of your name and the activation key.
- Upon successful completion of the information in step 3, you will then be prompted to create a username, password and enter an e-mail address.
Mobile App
- After downloading and launching the ParentVUE application, you will first be prompted to allow the application to send you push notifications. Choose your preferred option.
- Next, follow the instructions on the screen to swipe left to search for a school district.
- You can either allow ParentVUE to use your location, or you can bypass location services and enter a Zip Code of 17062.
- Select School District of Lancaster from the list.
- A prompt will appear asking if you have an activation key. Choose Yes.
- Step 1 of 3 is reviewing the Privacy Statement.
- Step 2 of 3 is verifying the information stored in our student information system. The First and Last Name must match exactly with what is in our student information system. The activation key can be entered in upper or lower case.
If you receive an error message that the activation key cannot be found, and you’ve verified it was typed correctly, then most likely the name you are typing does not match what is in the student information system. In this case, you should contact your child’s school and ask to verify the spelling of your name and the activation key.
- Upon successful completion of the information in step 3, you will then be prompted to create a username, password and enter an e-mail address.
Forgotten Password
Parents or guardians who have activated their ParentVUE account but have forgotten their password can have it reset one of two ways.
Option 1
- From the ParentVUE login screen, select the option for “Forgot Password”.
- You’ll be prompted to enter the ParentVUE username or e-mail address.
- If the username and/or e-mail matches what is in the student information system, an e-mail will be sent.
- If an e-mail is not received within 30 minutes, contact your child’s school and make sure to verify the username and e-mail on record.
Option 2
- Parents and guardians can always contact their child’s school, and after verification, can have the password reset.
Setting ParentVUE to your native language
Browser (Chrome, Safari, Firefox, etc.)

Mobile App

Submitting absences in ParentVUE
Below are instructions on how parents or guardians can submit absences through ParentVUE, which can be done from a browser or the mobile app.
- After logging into ParentVUE, click on the “Report Absence” button for the child in which you want to report an absence.
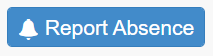
- A window will appear asking for information regarding the absence. Any applicable doctor’s notes or other documentation can be uploaded at this time.
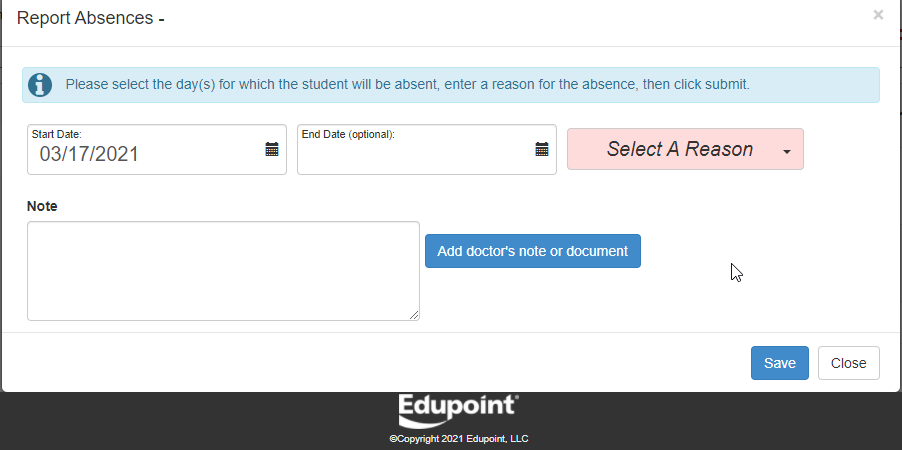
- After completion of the form, choose Save.
- The absence will be routed to your child’s school for review. Note that school staff may adjust the type of absence requested. For example, if a reason of “doctor’s excuse” was submitted, but no doctor’s note was uploaded, the absence code will be changed.
Synergy Mail
Synergy Mail provides the ability for teachers, staff, students and parents/guardians to communicate in a secure way.
- All communications are documented in the student information system, called Synergy
- Parents/guardians/students can only communicate with staff in their building(s)
- When an e-mail is sent, the recipient will receive an e-mail notification that they have a message. A link will appear in the e-mail. Parent/guardians and students have to log into ParentVUE or StudentVUE to reply to messages.
- Users can also use the mobile apps.
Learn more about how to access and use Synergy Mail at the link below.
Synergy Mail
ParentVUE Push Notifications
StudentVUE Push Notifications
ParentVUE "How To" Videos
Watch these short videos to learn how to navigate ParentVUE and what this tool offers our families.
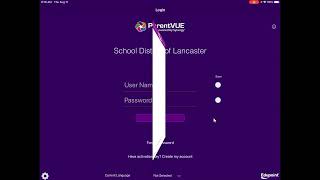
ParentVUE Account Activation - This video walks a parent through the process of creating a ParentVUE account from start to finish and what is needed to complete the task.
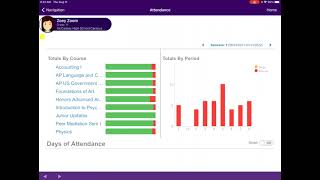
Attendance - Shows student attendance codes and totals for the school year and allows parents to report current day absences or future absences within 30 days.

Gradebook - Provides detailed grade information on each subject area and the assignments associated with the overall score/percentage
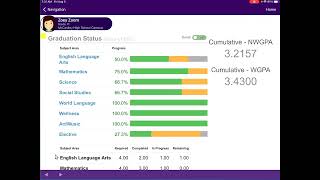
Course History - This is secondary level only. This provides parents with the graduation status of the student in each subject area. Show the number of credits needed for graduation in each area as well as work in progress toward a credit area. The cumulative and non-cumulative GPA are also listed here for the student.
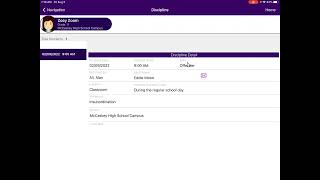
Discipline - Provides discipline infractions by the student and shows detailed information on the infraction.
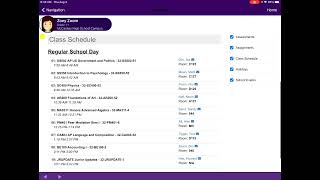
Calendar and Class Schedule - The calendar shows assignments due for a particular day and events listed on the school calendar. The class schedule lists the courses the student is enrolled into and the period/time of day they attend the class. Parents can also email teachers from this page using the email icon.
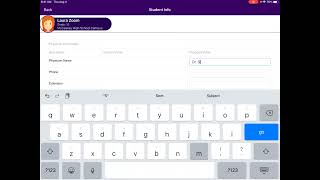
Student Info - This is the demographic data listed in Synergy for the student such as: Emergency contacts, physician and dental contact, student locker and transportation data.
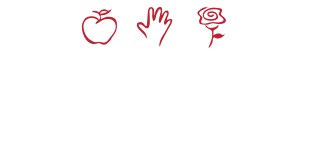
 The School District of Lancaster’s online parent portal, ParentVUE, gives families and students unprecedented web and mobile access to grades, assignments, and communication with teachers. And that’s just the beginning.
The School District of Lancaster’s online parent portal, ParentVUE, gives families and students unprecedented web and mobile access to grades, assignments, and communication with teachers. And that’s just the beginning.