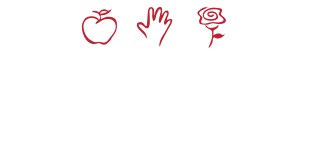General Questions
Device Chargers
The Office of Technology has prepared a charger (cable and brick) for each student iPad – please know that these chargers must be returned with the device to the School District of Lancaster/Office of Technology.
Install Apps from Self Service
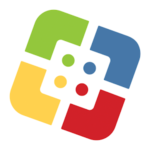 Self Service = SDoL App Store
Self Service = SDoL App Store
Use search to find apps or browse categories from left menu. Don’t install apps unless your teacher tells you to!
Speak Selection (Reads only what is selected)
 Go to Settings > General > Accessibility > Speech.
Go to Settings > General > Accessibility > Speech.
Turn on Speak Selection.
On text, touch and hold a word or highlight a series of words, sentences, paragraphs using the lollipops.
Tap “Speak” to have the selected text read aloud.
iPad Care
Charging your iPad
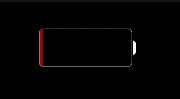
To Charge your iPad battery, do the following:
Connect iPad to a power outlet using the included cable and power adapter.
A Lightning to USB Cable and USB Power Adapter are included with your iPad.
Charge at least once a day. iPad charge should last you all day depending on use.
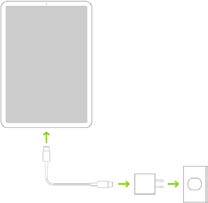
Connecting iPad to Home Wi-Fi
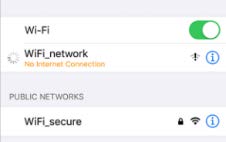 To connect an iPad to your wireless home network:
To connect an iPad to your wireless home network:
- Tap the Settings App icon.
- Tap Wi-Fi.
- Confirm that Wi-Fi is set to On.
- Choose your network from the list provided.
- Enter your network’s encryption key (Password) if you’re prompted and tap Join.
- Tap On to automatically join networks your iPad has joined previously. If it detects a network it doesn’t recognize, it will ask you before it automatically joins the network.
- Tap the Home button to return to your iPhone, iPad, or iPod Touch home page.
Cleaning your iPad
Apple products are made with a variety of materials, and each material might have specific cleaning requirements. To get started, here are some tips that apply to all products:
- Use only a soft, lint-free cloth. Avoid abrasive cloths, towels, paper towels, or similar items.
- Avoid excessive wiping, which might cause damage.
- Unplug all external power sources, devices, and cables.
- Keep liquids away from the product, unless otherwise noted for specific products.
- Don’t get moisture into any openings.
- Don’t use aerosol sprays, bleaches, or abrasives.
- Don’t spray cleaners directly onto the item.
Is it OK to use a disinfectant on my iPad?
 Using a 70 percent isopropyl alcohol wipe or Clorox Disinfecting Wipes, you may gently wipe the hard, nonporous surfaces of your Apple product, such as the display, keyboard, or other exterior surfaces. Don’t use bleach. Avoid getting moisture in any opening, and don’t submerge your Apple product in any cleaning agents. Don’t use on fabric or leather surfaces.
Using a 70 percent isopropyl alcohol wipe or Clorox Disinfecting Wipes, you may gently wipe the hard, nonporous surfaces of your Apple product, such as the display, keyboard, or other exterior surfaces. Don’t use bleach. Avoid getting moisture in any opening, and don’t submerge your Apple product in any cleaning agents. Don’t use on fabric or leather surfaces.
Remote Assistance for your iPad
Have you ever run into a situation where it would be nice for a technician to see what’s on your screen? We now have that ability by using the app Splashtop SOS. The technician will not be able to control your iPad, but they will be able to see what is on your screen during the remote assistance session.
Starting Remote Assistance Session
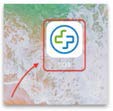 To start a remote assistance session, tap on the SOS icon launch Splashtop SOS.
To start a remote assistance session, tap on the SOS icon launch Splashtop SOS.
- After you launch the app, you will be asked to enable notifications. Tap on Allow to enable notifications.
- You will now be presented with a 9-digit number. Give this number to the technician assisting you.
- You will see a message stating that your technician has connected to your iPad. Once you see this message, click on the black circle icon in the middle of the screen.
- You will see a message, click on the black circle icon in the middle of the screen.
- You will see a box asking what you’d like to broadcast. Select Splashtop SOS from this box and tap on Start Broadcast.
- You will now see message stating that Broadcast is turned on. Click on the Home button on your iPad. The remote assistance session is now active.
- Ending Remote Assistance Session: When your technician is finished assisting you, they will disconnect the session. You will see a message at the top of the screen stating “Technician has disconnected.”
- You will also see an alert in the middle of the screen that says “Live Broadcast to Splashtop SOS has stopped due to: Support session has disconnected” — Tap on OK.
Student Helpdesk
All iPad repairs and issues must be submitted through the SDoL Student Helpdesk Form or by calling the Helpdesk at 717.291.6137. Any repair attempted by other means will result in full replacement cost of the iPad.
Accessing the Student Helpdesk
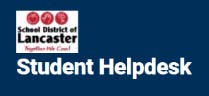 If you have an issue with your SDoL iPad or Laptop, the Student Helpdesk can be accessed using one of the following methods:
If you have an issue with your SDoL iPad or Laptop, the Student Helpdesk can be accessed using one of the following methods:
- Clicking this link and enter the information on the form provided:
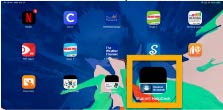 Click on the link (icon) on your iPad and enter the information on the form provided:
Click on the link (icon) on your iPad and enter the information on the form provided:
 Enter the Information for each field. All fields are required.
Enter the Information for each field. All fields are required.
When all fields are complete, press submit.
Notes:
- If you do not know a piece of information, please enter what you can in the text box, or you will not be able to submit the form.
- Once the helpdesk ticket is entered, a technician will contact you.
Seesaw
How to for Students: Home Learning with Seesaw
Please follow these steps for Seesaw
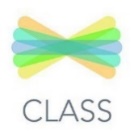 STEP 1: Download or update the SeesawClass app on your device or go to app.seesaw.me to get started. Appupdateis required!
STEP 1: Download or update the SeesawClass app on your device or go to app.seesaw.me to get started. Appupdateis required!
 STEP 2: Click “I’m a Student” to log in with your Home Learning Code.
STEP 2: Click “I’m a Student” to log in with your Home Learning Code.
 NOTE: Your teacher may have sent your Home Learning Code on a handout like this or in an email or text message.
NOTE: Your teacher may have sent your Home Learning Code on a handout like this or in an email or text message.
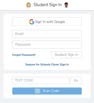 STEP 3: Enter your Home Learning Text Code or scan your Home Learning QR Code when you see this page.
STEP 3: Enter your Home Learning Text Code or scan your Home Learning QR Code when you see this page.
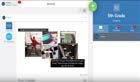 STEP 4: Once logged in, you will be in your student journal where you can create posts, complete activities, and see Announcements from your teacher.
STEP 4: Once logged in, you will be in your student journal where you can create posts, complete activities, and see Announcements from your teacher.
 STEP 5: To see activities from your teacher, tap the Activities tab (on the right side under class name).
STEP 5: To see activities from your teacher, tap the Activities tab (on the right side under class name).
 STEP 6: Click ‘Add Response’ to respond.
STEP 6: Click ‘Add Response’ to respond.
 STEP 7: Always press the green check to save work to your journal.
STEP 7: Always press the green check to save work to your journal.
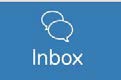 STEP 8: To see Announcements from your teacher, tap the inbox tab (on the right side under class name)
STEP 8: To see Announcements from your teacher, tap the inbox tab (on the right side under class name)