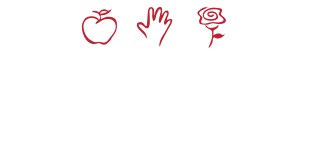Home / Discover SDoL / Teaching & Learning / Instructional Technology / Zagg Keyboard
Student IT FAQs
Keyboard FAQs
Zagg Keyboard Case
| Syncing Your Zagg Keyboard to your iPad via Bluetooth | |
|---|---|
|  |
|  |
|  |
|  |
|  |
Charging the Zagg Keyboard for iPadAccording to Zagg, the battery that is built into the keyboard can last up to two years on a charge with a daily use of the keyboard of about one hour. From time to time, it will need to be charged so be aware if it is not connected to your iPad or can’t be paired via Bluetooth, it may need to be charged. Even with a multiple-hour a day use of the keyboard, a single charge should last a few months |
|
| The Micro-USB charging port is located on the right side of the keyboard. Included is a Micro-USB to USB cable to charge the keyboard. You simply plug the Micro-USB end into the side of the keyboard and the standard USB end into a nearby computer with a USB port to charge the keyboard or into a USB plug outlet that would get plugged into a standard wall electrical outlet. (Those USB power adapters for standard wall outlets are NOT being provided by SDoL at this time.) |  |
| When the keyboard is charging, the blue light on the Caps Lock button will blink indicating a good charge. |  |