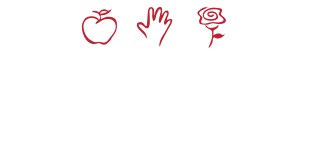How do I use the new Student Helpdesk Portal?
There are two ways to access the Helpdesk; through Classlink or through the direct link.
Using Classlink
- To access the helpdesk through Classlink, look for the SDoL Student Helpdesk icon (nearby).

- If you have logged into Classlink by typing in your username and password, Classlink will pass this information to the helpdesk and will log you in automatically.
- If you normally log in using a Classlink QuickCard, you will need to log in just one time by typing in your username and password in order for Classlink to be able to save the information to pass to the helpdesk. After that, you can continue to use the QuickCard.
Using the Web Link
- Use your web browser, such as Safari or Google Chrome, to access the helpdesk at the following link:
- You will need to log in.
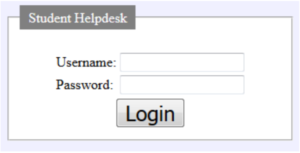 Use the same username and password you use for Classlink. This information is provided on the Student Device Fact Sheet you received with the iPad or laptop you were issued.
Use the same username and password you use for Classlink. This information is provided on the Student Device Fact Sheet you received with the iPad or laptop you were issued.
Using the Helpdesk
This is the main screen to the helpdesk. Use it to enter a new ticket or view existing tickets.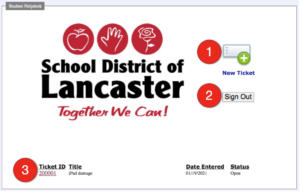
1Click to enter a new ticket
2Click to sign out of the helpdesk
3Your existing tickets will display here
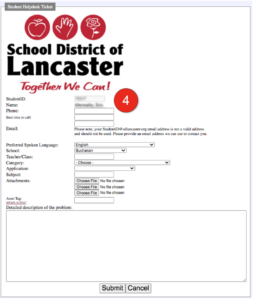
This is the screen to enter a new ticket. Please provide as much information as possible. By entering a contact email address, you will receive notifications about updates via email.
Please note that your StudentID@sdlancaster.org is NOT a valid email address.
4 Student ID and Name will be automatically filled in based on your login
Please fill in as many fields as possible when creating a new helpdesk ticket. Providing the most information will help us resolve your issue more quickly.

5Check the current status of your ticket here
6Upload files such as screenshots. Be sure to click the Upload button
7Notes about your ticket
8Add a note to your ticket